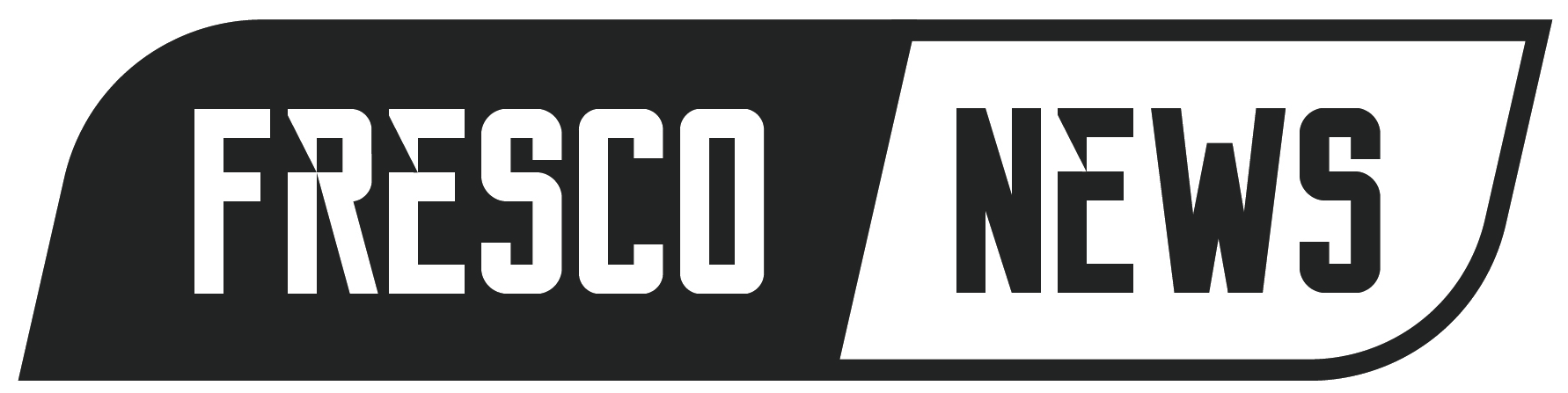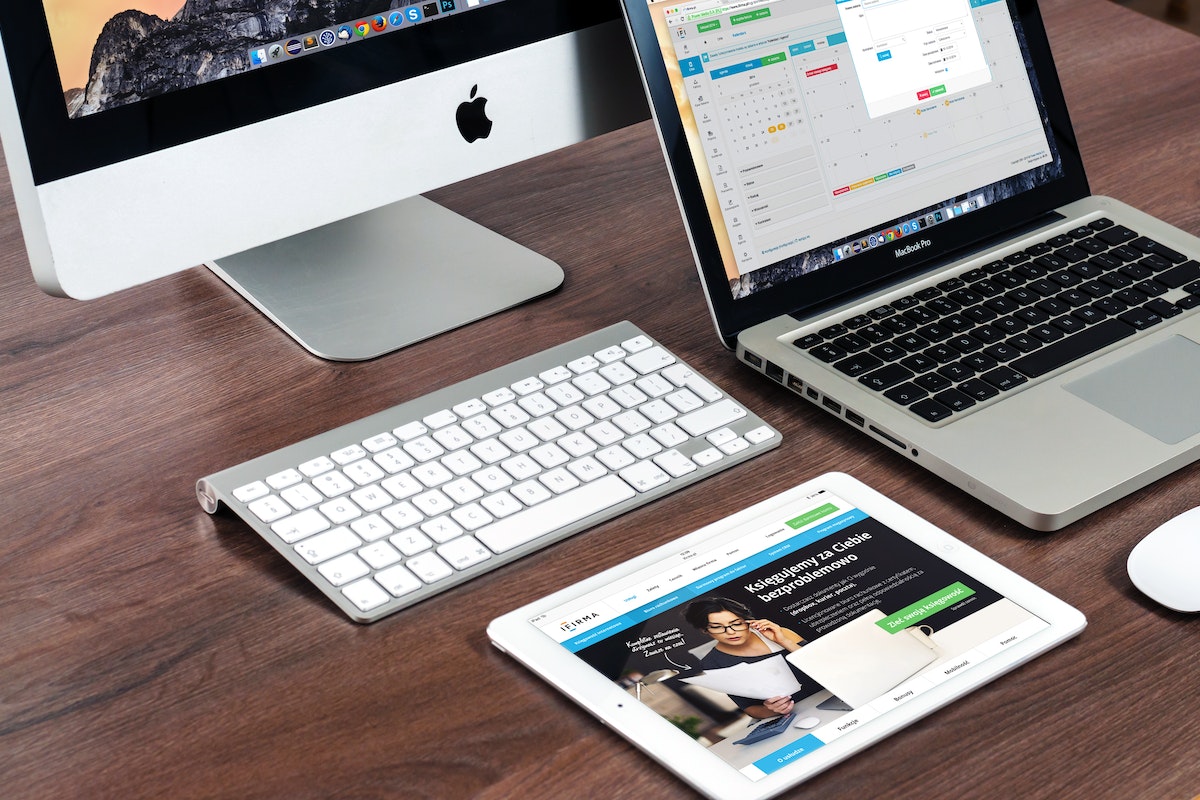Simple tasks like rotating images and annotating PDF documents are performed efficiently and quickly using Quick Actions. Here’s what you must know about this under-utilized feature.
What is the Quick Actions Feature?
Apple added Quick Actions in Finder when macOS Mojave was introduced in 2018. This feature was meant to make it easier to quickly perform minor file edits without opening the associated apps.
With macOS Ventura, Apple has expanded the functionality of Quick Actions. This feature has become a powerful workflow ally, and there’s so much you can do with it.
Quick Actions are there to assist you in performing specific tasks like rotating a picture, creating PDFs, and more, right from the Finder or the desktop. You don’t need to open the application. You can access Quick Actions by right-clicking on an item in Finder and hovering the cursor over the Quick Actions submenu.
The types of tasks available in the menu depend on the file type and Finder extensions that are enabled. If it is a picture, you can right-click on it, and the default options you will see are to create PDF, Markup, rotate and remove the background.
What Actions Can be Performed Using the Quick Actions feature?
Click the Finder icon on your Mac and choose a file. Depending on the file type, you can perform the following actions:
- Markup an image or document – Select Markup from the Quick Actions menu to edit text or add notes. There are other Markup tools at your disposal.
- Rotate a movie or image – Select the Rotate left, hold the Option key and choose to rotate right. Repeat the process to continue rotating the item until you are satisfied.
- Trim an audio file or a movie file – You can select Trim from the menu. Then, drag the yellow handle on the trimming bar. Click Play to test your chances. If you don’t like the changes, you can click Revert. Once you are happy with the changes, save them and click Done. Then, replace the original file or create a new one.
- Convert an image to another format or smaller size – On your Mac, you can easily convert an image to another format. For instance, you can convert .heic files to .jpeg files. Or, if you want to convert it to a format that doesn’t lose quality, you can choose PNG. If you don’t know what is PNG and how to open one, refer to the article by Setapp. You will also get apps in a bundle to quickly convert image files.
- Create a PDF file – You can create a PDF file by selecting the Create a PDF option and entering the name. You can combine multiple files into a PDF by choosing Combine files into a PDF.
If you want to create workflows for Quick Actions, you can use the Automator application. With this, you can enable extensions and access the Touch Bar, Finder, or Services menu.
How to Add or Remove Quick Actions on Mac?
To enable or disable Quick Actions on your Mac, open the System Preferences app and click on Extensions. Choose Finder from the left-hand pane, and you will see all the available Quick Actions on your system. Check or uncheck the boxes to enable or disable the Quick Actions.
You can completely remove any of the options if you don’t use them. This will permanently delete it from your system and won’t appear in System Preferences.
Please note that the removal cannot be undone. It is an irreversible change. If you wish to restore it, you need to create a new workflow from scratch. Hence, disabling is a better option than removing it.
Can the Quick Actions Menu be Customized?
Yes, you can customize the Quick Actions menu. Click Customize and then choose which Quick Actions appear in this menu. The System Preferences or System Settings app will open when you click this. And you will be directed towards Privacy & Security > Extensions > Finder. Here, you can check the boxes alongside several Quick Actions to exclude or include them from the right-click menu.
The different actions available to you in this list depend on the applications installed on your Mac and the pre-existing Apple scripts. Apple encourages third-party developers to provide support for Quick Actions in their applications. Or you can create your own using the Automator application.
The Bottom Line

Quick Actions are an effective and excellent way to speed up the workflow while working on your Mac. The simple edits and actions are super convenient, and you can use them from the Touch Bar or Finder. If your Mac is equipped with a Touch Bar, you can add Quick Actions for easier access.
So, what are you waiting for? Use Quick Actions and simplify your workflow.