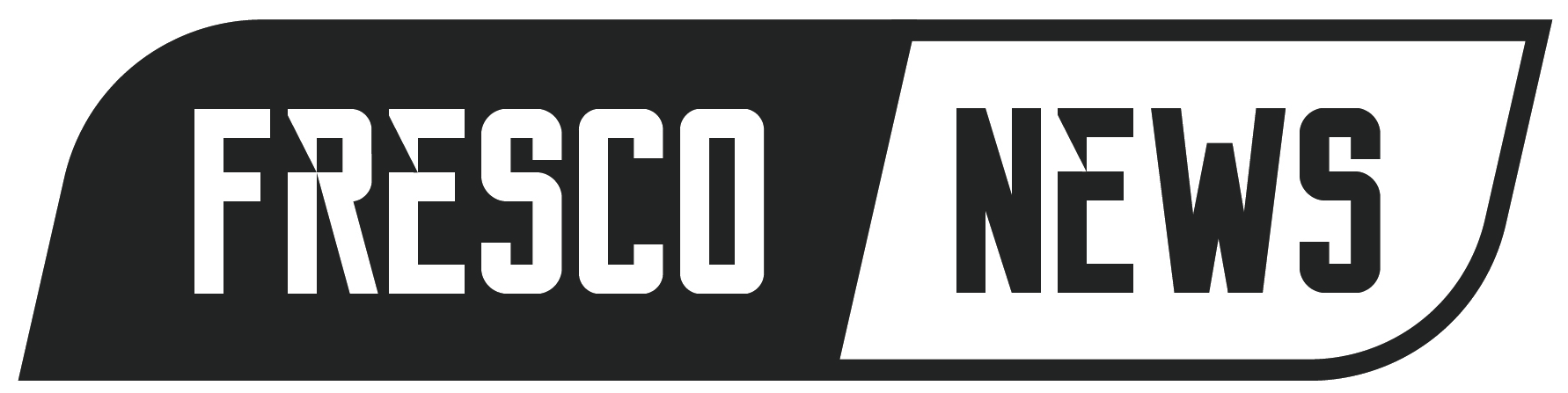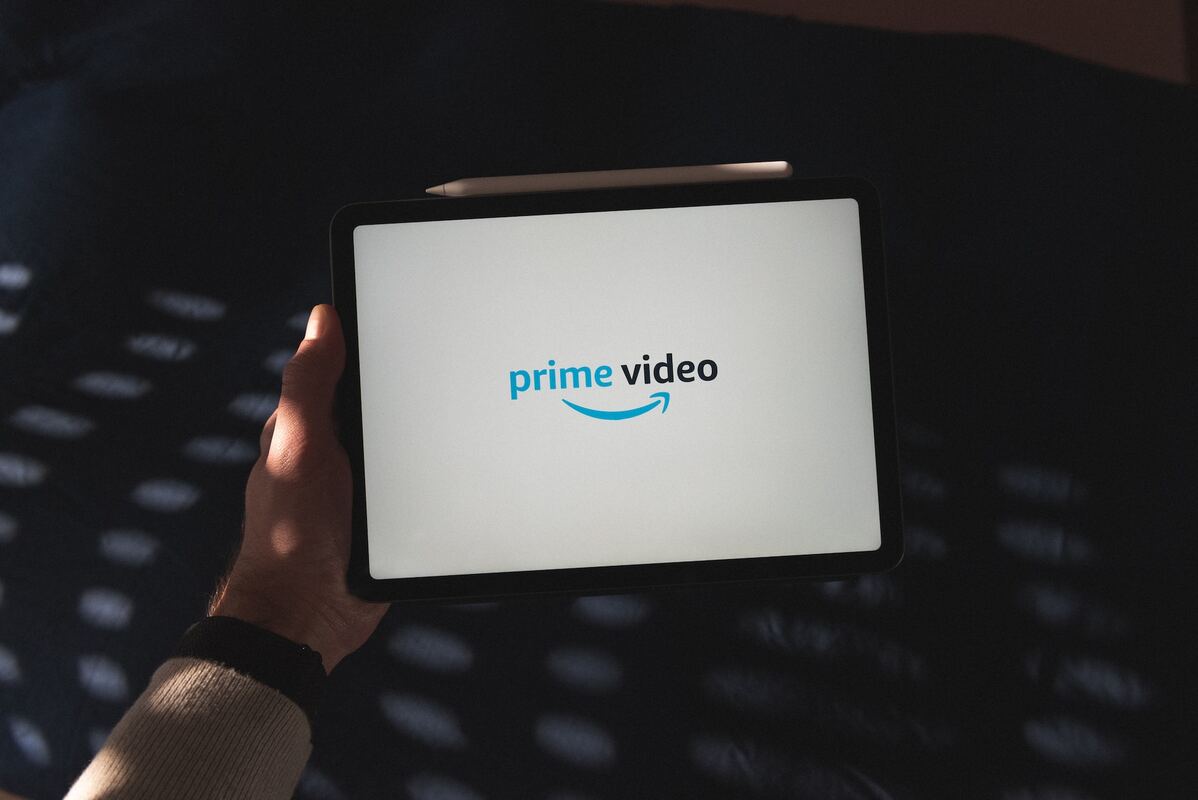In today’s digital age, streaming services have become integral to the entertainment landscape. With 78% of households in the U.S. subscribing to at least one streaming service, it’s clear that on-demand content is reigning supreme.
Among the various streaming platforms, Amazon Prime stands out as a powerhouse with over 200 million subscribers worldwide. Amazon Prime has transformed how people consume media by offering a vast library of movies, TV shows, and exclusive original content. But connecting Amazon Prime to your TV is paramount to fully immerse yourself in this digital realm. By doing so, you unlock a world of convenience and benefits, allowing for an enhanced viewing experience from the comfort of your living room. Get ready to embark on a journey of endless entertainment possibilities as this article delves into the steps of connecting Amazon Prime to your TV.

Amazon Prime Video
When it comes to streaming platforms, Amazon Prime Video has emerged as a formidable contender. In the battle of Amazon over Netflix, the former continues to captivate audiences and redefine the streaming experience. Boasting an expansive library of TV shows, movies, and exclusive content, Amazon Prime Video offers a compelling viewing experience for its subscribers.
The platform’s collection spans various genres, catering to diverse tastes and preferences. From critically acclaimed original series like “The Marvelous Mrs. Maisel” and “The Boys” to blockbuster movies and popular TV shows, Amazon Prime Video delivers an extensive range of entertainment options. Its vast selection ensures that there’s always something for everyone.
The growth and popularity of Amazon Prime Video have been nothing short of impressive. In 2021, Amazon Prime Day, the annual shopping extravaganza, generated merchandise sales of up to a staggering $11.19 billion and witnessed an upsurge in Prime Video subscriptions. This surge is a testament to the platform’s increasing influence and the trust placed in its content.
With its ever-expanding reach and subscriber base, Amazon Prime Video continues to make waves in the streaming landscape. The platform’s commitment to producing high-quality original content, coupled with its user-friendly interface and seamless integration with Amazon Prime membership, solidifies its position as a top choice for entertainment enthusiasts worldwide.

Connecting Amazon Prime to Smart TV
In the quest for a seamless streaming experience, connecting Amazon Prime to a smart TV is of paramount importance. By doing so, you gain access to a host of advantages that enhance your entertainment journey.
Accessing Amazon Prime on your TV screen removes the need for extra devices such as streaming sticks or set-top boxes. This streamlined approach simplifies the process, allowing you to dive straight into your favorite shows and movies with just a few clicks. Say goodbye to the hassle of switching between devices and cables – connecting Amazon Prime to your smart TV brings everything to one centralized hub.
Moreover, connecting Amazon Prime to your smart TV unlocks the full potential of the platform’s features. With a larger screen and better audio quality, you can truly immerse yourself in the captivating narratives and stunning visuals of your chosen content. Whether binge-watching an addictive series or indulging in a cinematic masterpiece, the experience is elevated when you can enjoy it on a big, high-definition screen.
Connecting Amazon Prime to a smart TV enables seamless integration with other smart features. Many smart TVs offer voice control capabilities, allowing you to effortlessly navigate through Amazon Prime’s vast library using voice commands. This hands-free convenience transforms your viewing experience, making it more intuitive and user-friendly.
Furthermore, connecting Amazon Prime to your smart TV ensures you stay up-to-date with the latest content releases and features. The platform often introduces new functionalities and exclusive content, and having direct access to your TV screen ensures you never miss out on these exciting additions.

Different Ways to Connect Amazon Prime to TVs
When it comes to connecting Amazon Prime to your TV, there are several options available, each offering its own set of advantages. Here are the various steps for connecting Amazon Prime to your TV.
Chromecast
Chromecast, a popular streaming device developed by Google, offers a convenient way to connect Amazon Prime to your TV. Following a few simple steps, you can enjoy your favorite Prime Video content on the big screen using Chromecast’s casting capabilities. Here’s a step-by-step guide to get you started:
- Ensure that your Chromecast device and TV are both powered on and connected to the same Wi-Fi network.
- Open the Amazon Prime Video app or visit the Prime Video website on your mobile device or computer.
- Sign in to your Amazon Prime account.
- Find the content you wish to watch and tap the Cast icon, which resembles a square with curved lines at the bottom. It is usually located in the top-right corner of the app or website.
- A list of available casting devices will appear. Select your Chromecast device from the list.
- Once selected, the content will play on your TV screen through the Chromecast.
It’s important to note that the exact steps may vary slightly depending on your device and app version. If you encounter any difficulties, referring to the official documentation or support articles provided by Amazon or Google can be immensely helpful. These resources offer detailed instructions tailored to specific devices and software versions.
For instance, Amazon provides a comprehensive support article titled “Watch Prime Video on Chromecast” on its official website. It offers step-by-step instructions and troubleshooting tips for connecting Amazon Prime Video to your TV using Chromecast. Similarly, Google provides support documentation on their Chromecast Help website, covering various aspects of casting, including compatibility, setup, and troubleshooting.
Fire TV
Amazon’s Fire TV devices provide a seamless and straightforward way to connect Amazon Prime to your TV, unlocking a world of entertainment options. Fire TV devices offer a convenient and feature-rich streaming experience with their user-friendly interface and integration with Amazon’s ecosystem. Here’s a step-by-step guide on how to connect Amazon Prime to your TV using Fire TV:
- Set up your Fire TV device by connecting it to your TV’s HDMI port and plugging it into a power source.
- Follow the on-screen instructions to connect your Fire TV device to your Wi-Fi network.
- Once your Fire TV device is set up, navigate to the home screen using your TV’s remote.
- Locate the “Apps” or “App Store” section on the Fire TV home screen.
- In the app store, search for “Amazon Prime Video” using the search function or browse through the available apps until you find the Prime Video app.
- Select the Prime Video app and click on the “Get” or “Download” button to install it on your Fire TV device.
- After the installation is complete, return to the Fire TV home screen and launch the Prime Video app.
- Sign in to your Amazon Prime account using your credentials.
- Once signed in, you can explore the vast library of content available on Prime Video and start watching your favorite shows and movies directly on your TV.
The Fire TV ecosystem offers several benefits when connecting Amazon Prime to your TV. First and foremost, the integration with Amazon’s services ensures a seamless experience. You can easily access Prime Video and other Amazon services like Alexa to control your TV and search for content using voice commands.
Additionally, Fire TV devices provide an intuitive interface that makes navigation effortless. The user-friendly interface allows you to browse various categories, access personalized recommendations, and quickly find the content you want.
Amazon provides comprehensive tutorials and support resources for connecting and using Fire TV devices to assist users further. Official resources such as the Amazon Fire TV Support website offer step-by-step guides, troubleshooting tips, and frequently asked questions to ensure a smooth setup and streaming experience.
Echo Show 15
The Echo Show 15, a cutting-edge smart display from Amazon, serves as a hub for smart home control and information and provides an immersive way to connect and stream Amazon Prime content directly on your TV. The Echo Show 15 offers a unique and feature-rich entertainment experience with its large, high-definition screen and powerful audio capabilities. Here’s how you can leverage this device to connect and stream Amazon Prime content on your TV:
- Set up your Echo Show 15 by plugging it into a power source and connecting it to your Wi-Fi network following the on-screen instructions.
- Ensure that your Echo Show 15 is connected to the same Wi-Fi network as your TV.
- On your Echo Show 15, say “Alexa, open Prime Video” or tap on the Prime Video app icon to launch the app.
- Sign in to your Amazon Prime account using your credentials.
- Once signed in, you can explore the vast library of Prime Video content directly on the Echo Show 15’s screen.
- To stream the content on your TV, use the voice command “Alexa, play this on TV” or tap the cast icon on the Echo Show 15’s screen and select your TV from the available devices.
The Echo Show 15 boasts unique features that enhance the entertainment experience. With its large 15.6-inch high-definition display, you can enjoy your favorite Prime Video shows and movies with stunning clarity and detail. The immersive visual experience brings the content to life, making it feel like a cinematic adventure in your living room.
Furthermore, the Echo Show 15’s powerful speakers deliver rich, room-filling sound, enhancing the audio experience while streaming Prime Video content. You can truly immerse yourself in the captivating narratives and explosive sound effects, creating a theater-like experience at home.
To learn more about connecting and streaming Amazon Prime content using the Echo Show 15, you can refer to official documentation and news articles provided by Amazon. Amazon’s official website offers detailed setup instructions and support resources specifically tailored to the Echo Show devices. Additionally, news articles from reputable sources provide insights into the unique features and capabilities of the Echo Show 15.
Android TV
Android TV, an operating system developed by Google, offers a versatile and user-friendly platform for television streaming media. If your TV comes with Android TV built-in, you can easily connect Amazon Prime and enjoy a wide range of content. Here’s a comprehensive guide on connecting Amazon Prime to a TV with Android TV:
- Ensure that your TV has Android TV built-in. This can be verified by checking the manufacturer’s specifications or user manual.
- Make sure your TV is connected to the internet via Wi-Fi or Ethernet.
- On your Android TV, navigate to the home screen or the app drawer.
- Look for the Google Play Store app and open it.
- Inside the Play Store, search for “Amazon Prime Video” using the search function.
- Locate the official Amazon Prime Video app and select it.
- Click on the “Install” or “Get” button to download and install the app on your Android TV.
- Once the installation is complete, return to the home screen or app drawer.
- Launch the Amazon Prime Video app.
- Sign in to your Amazon Prime account using your credentials.
- Upon signing in, you can now browse through the extensive library of Prime Video content and start streaming your favorite shows and movies.
It’s important to note that the exact steps may vary slightly depending on the specific Android TV manufacturer and the version of the operating system. To ensure accurate instructions for your specific TV model, it’s recommended to consult the official user guides or support resources provided by the manufacturer. These resources offer detailed setup instructions and troubleshooting tips tailored to different Android TV models.
For instance, Sony provides comprehensive user guides and support articles on their official support website for their Android TV models. Similarly, other manufacturers like Philips, NVIDIA, and TCL also provide official resources and user guides for setting up and using Amazon Prime Video on their Android TV devices.
Issues While Connecting Amazon Prime to TV
While connecting Amazon Prime to your TV can open up a world of entertainment, there are occasional hurdles that users may encounter. If you’re experiencing difficulties during the setup process, don’t worry! This section will address common issues and provide troubleshooting tips to help you overcome them.
- Compatibility Issues: Ensure that your TV or streaming device is compatible with the Amazon Prime Video app. Check the device’s specifications or consult the manufacturer’s website to confirm compatibility.
- Internet Connectivity: A stable and fast internet connection is essential for streaming content. Verify that your TV is connected to the internet either via Wi-Fi or Ethernet. If the connection is weak, try moving your router closer to the TV or consider using a Wi-Fi range extender.
- App Installation: If you’re having trouble installing the Amazon Prime Video app, double-check that you have the latest firmware or operating system updates for your TV or streaming device. Visit the manufacturer’s website for instructions on updating the firmware.
- Login Issues: If you’re unable to sign in to your Amazon Prime account, ensure that you’re using the correct login credentials. If you’ve forgotten your password, use the “Forgot Password” option on the Amazon Prime login page to reset it.
- Playback Problems: If you encounter issues while playing videos, such as buffering, stuttering, or low-quality playback, try the following troubleshooting steps:
- Restart your TV or streaming device, as well as your modem/router.
- Ensure that no other devices on your network are consuming excessive bandwidth.
- Try switching to a wired Ethernet connection if you’re currently using Wi-Fi.
- Clear the cache and data of the Amazon Prime Video app. Instructions for this can be found in the settings menu of your TV or streaming device.
- Contact your internet service provider (ISP) to troubleshoot any potential network issues.
If you’re still facing problems connecting Amazon Prime to your TV despite following these troubleshooting steps, it’s recommended to visit the official Amazon Prime Video support forums or help articles. Amazon provides comprehensive resources to address a wide range of issues, including connection problems, playback errors, and account-related inquiries. These resources can be accessed by searching for “Amazon Prime Video support” on a search engine.
Remember, if you encounter persistent issues or if you decide to cancel your Amazon Prime subscription, you can contact Amazon’s customer support directly for further assistance. If you’re currently on a free trial of Amazon Prime Video and want to cancel the subscription before it converts to a paid membership, follow the cancellation instructions provided on the Amazon website.
10 Tips to Follow While Pairing Amazon Prime to TV
Pairing Amazon Prime to your TV is a gateway to a vast library of entertainment. To ensure a seamless and enjoyable streaming experience, consider following these ten tips:
- Check TV Compatibility: Verify that your TV is compatible with the Amazon Prime Video app. Refer to the manufacturer’s specifications or visit the official Amazon Prime Video support website for a list of compatible devices.
- Update Firmware/Software: Keep your TV and streaming device’s firmware or software up to date. Regular updates often bring performance enhancements and bug fixes that can improve compatibility and streaming quality.
- Optimize Internet Connection: Use a high-speed and stable internet connection for smooth streaming. If possible, connect your TV via Ethernet instead of Wi-Fi for a more reliable connection.
- Position Your Router: Ensure your Wi-Fi router is placed in a central location to maximize signal strength and minimize interference. Avoid placing it near large electronic devices or obstructions like walls or furniture.
- Bandwidth Management: Limit the number of devices using your network while streaming Amazon Prime to prevent bandwidth congestion. This can improve streaming quality and minimize buffering issues.
- Quality Internet Service: If you consistently encounter streaming problems, consider upgrading your internet service to a higher bandwidth plan. This is especially beneficial for 4K Ultra HD streaming.
- Clear Cache and Data: If you experience app slowdowns or glitches, clear the cache and data of the Amazon Prime Video app. This helps to optimize performance and resolve temporary issues. Instructions for clearing cache and data can be found in your TV’s settings menu.
- Use HDMI CEC: Enable HDMI-CEC (Consumer Electronics Control) on your TV and streaming device if available. This allows you to control multiple devices using a single remote, streamlining the user experience.
- Adjust Picture Settings: Fine-tune your TV’s picture settings for optimal viewing. Expert opinions and user reviews can provide guidance on settings such as brightness, contrast, color saturation, and sharpness, ensuring an immersive experience.
- Troubleshooting Resources: Consult official support forums, help articles, or contact Amazon’s customer support if you encounter persistent issues. These resources offer expert guidance and solutions tailored to specific problems.
To support these tips, you can refer to studies on streaming quality, user reviews of TV models, or expert opinions from reputable sources like tech magazines or technology websites. These sources can provide additional insights and recommendations specific to your TV and streaming setup.
Connecting Amazon Prime to your TV is crucial for an enhanced entertainment experience. Whether through Chromecast, Fire TV, Echo Show 15, or Android TV, it opens up a world of content. By exploring different methods and utilizing official resources, you can overcome challenges and enjoy seamless streaming on your TV. Don’t miss out on the immersive and captivating content that Amazon Prime has to offer.
Frequently Asked Questions
1) Does Amazon Prime work on a smart TV?
Yes, Amazon Prime works on most smart TVs with built-in app support or through compatible streaming devices. Simply download the Amazon Prime Video app or access it through the TV’s app store.
2) How do I reset my Prime Video on my TV?
To reset Prime Video on your TV, go to the app settings or device settings, find the option to reset or uninstall/reinstall the app, and follow the on-screen instructions.
3) How do I add a device to Amazon Prime?
To add a device to Amazon Prime, sign in to your Amazon account, go to “Your Account,” select “Manage Your Content and Devices,” choose the “Devices” tab, and click on “Register a new device.”
4) How do I reset my Amazon Prime device?
To reset your Amazon Prime device, locate the device’s settings menu, look for the option to reset or restore to factory settings, and confirm the action. Consult the device’s user manual for specific instructions.
5) Why did Amazon Prime stop working on my Smart TV?
Amazon Prime may stop working on a Smart TV due to various reasons such as outdated app version, network connectivity issues, or compatibility problems. Try updating the app, restarting the TV, or contacting Amazon Prime Video support for further assistance.